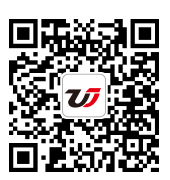excel中的插入行或列功能 excel分列功能,前天剛學習了一個excel的新技術,叫“excel分列功能”授課老師對我們說,這一技術的專業全稱為“excel中的插入行或列功能 excel分列功能”今天寶寶把這個技術分享給大家,不用謝哦~
有的時候我們可能表格快設計完成了,最后在核對的時候發現少了一行或者一列,如果全部重新輸入,會浪費很多時間的,所以我們就可以用excel中的插入行或列功能了。
在excel中插入行
1、在新行將要出現的位置單擊行號選擇一行,這里選擇第 5行,也可以選擇需要插入行位置的一行中任意一個單元格。
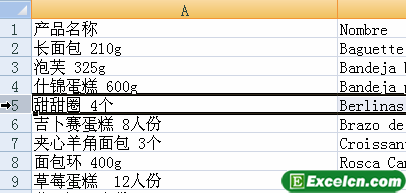
圖1
2、切換到【開始】選項卡,在【單元格】組中單擊【插入】下拉按鈕,執行【插入工作表行】命令。
3、在所選行位置插入了一行,原第 5 行及以下數據整體向下移動一行。
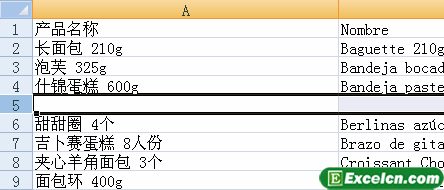
圖2
在excel中插入列
如在工作表的 D 列之前插入一列。
1、再在工作表中選擇 D 列,也可以選擇 D 列中任意一個單元格。
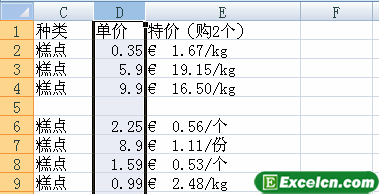
圖3
2、切換到【開始】選項卡,在【單元格】組中單擊【插入】下拉按鈕,執行【插入工作表列】命令。
3、在工作表中插入了1個新D列。

圖4
雖然excel中的插入行或列功能很方便,但是大家在制作excel表格的時候還是要細心,這樣就不會造成少輸入數據的錯誤了。
以上就是excel中的插入行或列功能 excel分列功能全部內容了,希望大家看完有所啟發,對自己的工作生活有所幫助,想要了解更多跟excel中的插入行或列功能 excel分列功能請關注我們文章營銷官網!
推薦閱讀
在Excel工作表中插入行或列 按條件列拆分工作表 | 文軍營銷步驟1 選擇單元格,確定插入列的位置,然后單擊開始功能選項。 步驟2 單擊單元格功能組中插入工具按鈕右側的按鈕,在其下拉菜單中單擊選擇插入工作表列命令,如圖3、圖4所示。 圖3 圖4 Excel小技巧:在列標上單擊鼠標右鍵,在彈出的快捷菜單中單擊插入命令,也可以插入列。選擇多列后右鍵單擊列標,則可以同時插入多列。...excel工作表中插入行或列 excel按列拆分工作表 | 文軍營銷1、選擇插入單元格選項 單擊B2單元格,在開始選項卡下單元格組中單擊插入單元格右側的下拉按鈕,在彈出的下拉列表中選擇 插入單元格選項,如圖1所示。 圖1 2、插入對話框 彈出插入對話框,選中活動單元格下移單選按鈕,單擊確定按鈕,如圖2所示。 圖2 3、插入excel單元格 此時即可在B2單元格中插入一個空白的單元格,如...工作表中插入行、列或單元格 excel插入行、列 | 文軍營銷(1)插入行、列或多行、多列: 插入行:在需要插入新行的位置單擊任意單元格,然后單擊插入-行命令,即可在當前位置插入一行,原有的行自動下移。 插入列:在需要插入新列的位置單擊任意單元格,然后單擊插入-列命令,即可在當前位置插入一整列,原有的列自動右移。 插入多行/列:選定與需要插入的新行/列下側或右側相...在excel中插入整行和整列 excel 整列公式 加行 | 文軍營銷比較快捷的方法是在要插入行的excel單元格下一行的行號上右擊,在彈出的快捷菜單中選擇插入命令,立即插入一行空白單元格。插入列則需要在列標上操作,兩者都是在選擇的位置之前插入。另外還可以選擇插入一行或列命令。習慣于使用鼠標右鍵的用戶會覺得前面的方法更快捷。在excel中使用F4鍵快速重復插入行 excel重復命令快捷鍵 | 文軍營銷我們在excel中快速重復插入行的步驟是: 1、如果我們要在兩行之間插入一行,我們需要先插入一行,然后再次按F4就可以重復插入多行了。 圖1 2、圖2就是我們通過F4快捷鍵重復插入的行(F4快捷鍵其實就是重復你上一個操作動作,比如你插入列,或者新建工作表,以后按F4都會不斷的添加重復)。excel如何把一個單元格分成兩個 excel單元格拆分為二行 | 文軍營銷1、以下面這個表格為例,同一單元格中包含姓名和數字,現在要將其拆分成兩個單元格。前面說過excel中沒有直接拆分最小單元格功能,所以借助word操作。 圖1 2、將上面excel中的表格復制到word中。 圖2 3、點擊word菜單插入——表格——繪制表格 圖3 4、鼠標變成畫筆時,將表格要分開的地方劃分即可。
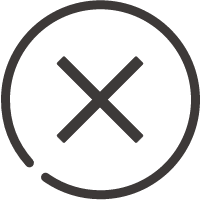
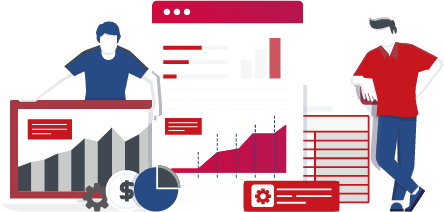
![]()
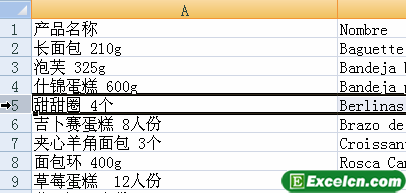
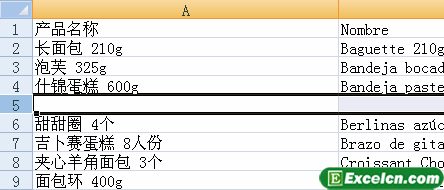
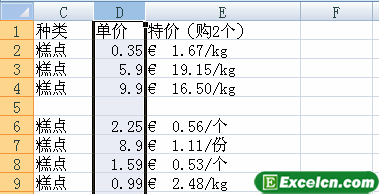

 400-685-0732(7x24小時)
400-685-0732(7x24小時) 關注文軍
關注文軍