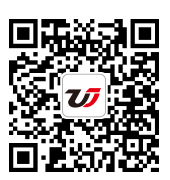在excel中格式化圖表區 excel圖表格式化,近日有關BAT的新聞太多,大家是不是都目不暇接了?不要留戀,還是默默的學點技術吧,比如“excel圖表格式化”這一干貨技術是在excel中格式化圖表區 excel圖表格式化來實現這一技術,快跟小編來了解一下這個實用技能吧~
大家都知道電腦的硬盤如果格式化了那就是把所有的東西都刪除掉了,在excel中格式化圖表區其實主要是指設置圖表區的邊框、填充顏色、陰影和三維格式,其實也就是改變Excel圖表的樣式。
右擊excel圖表區,選擇快捷菜單中的設置圖表區格式命令,打開設置圖表區格式對話框,如圖1所示,在此對話框中設置圖表區的項目。
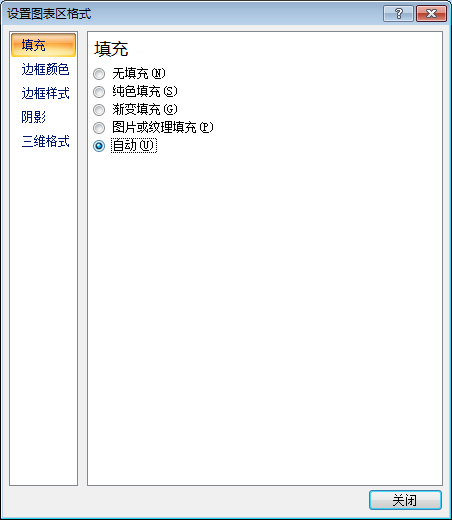
圖1
1、設置圖表區的填充顏色
單擊對話框左窗格中的填充類別,在右窗格中選擇某個填充項目,在顯示出的各個項目中進行設置,如圖2所示。
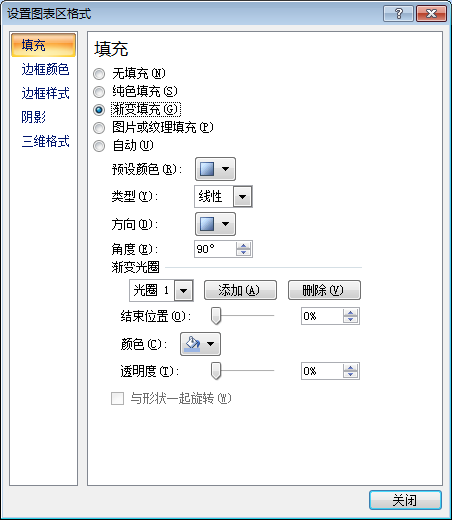
圖2
圖表區的填充效果有無填充、純色填充、漸變填充、圖片或紋理填充和自動幾種情況,可以根據需要選擇一種填充方式并進行設置。
excel 2007中圖表元素的填充設置比較專業,需要仔細研究各個項目的設置方法和效果,才能得到美觀的填充效果。
2、設置圖表區的邊框顏色和邊框樣式
單擊對話框左窗格中的邊框顏色類別和和邊框樣式類別,右窗格中會出現邊框顏色設置項目和邊框樣式設置項目,進行相關的設置即可,分別如圖3和圖4所示。

圖3
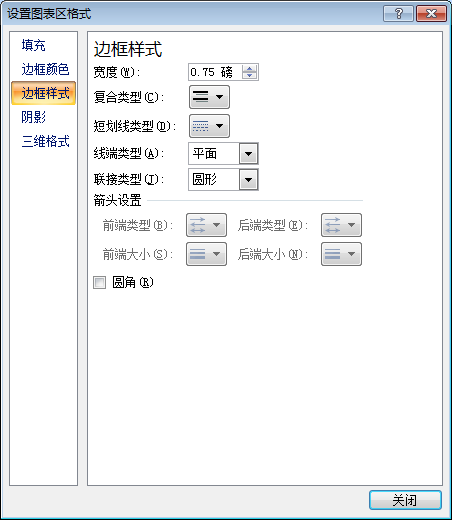
圖4
3、設置圖表區的陰影和三維格式
單擊對話框左窗格中的陰影類別和三維格式類別,右窗格中會出現相關的項目,進行相關的設置即可,分別如圖5和圖6所示。

圖5
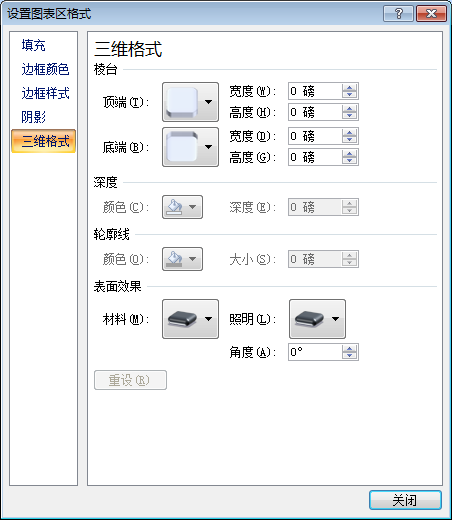
圖6
我們在excel中格式化圖表區也就是更改Excel圖表樣式的時候,不一定要更改很多,有時候我們只需要更改下邊框樣式,或者單獨更改下填充的顏色就可以達到很美、很專業的效果。
以上就是在excel中格式化圖表區 excel圖表格式化全部內容了,希望大家看完有所啟發,對自己的工作生活有所幫助,想要了解更多跟在excel中格式化圖表區 excel圖表格式化請關注我們文章營銷官網!
推薦閱讀
設置Excel2007圖表區格式 設置圖表數據系列格式 | 文軍營銷步驟1 單擊選擇需要設置圖表區格式的圖表,然后單擊布局功能選項,再單擊當前所選內容功能組中的設置所選內容格式工具按鈕,如圖1所示。 圖1 步驟2 在左側列表區域中單擊填充選項,然后設置圖表區域的填充效果,如圖2所示。 圖2 步驟3 單擊選擇邊框顏色選項,然后設置邊框顏色,如圖3所示。 圖3 步驟4 單擊選擇邊框樣式選項...Excel圖表格式的設置 excel設置圖表格式 | 文軍營銷一、對圖表中選中的區域或圖表項進行雙擊,取得對于該區域的格式設置對話框。 二、用鼠標右鍵單擊圖表中選定的區域或圖表項,從彈出的快捷菜單中選擇?格式命令。 1、設置標題格式 用鼠標雙擊方式的操作方法如下: (1)用鼠標雙擊圖表標題,彈出如圖1所示的對話框。 圖1 (2)在圖案選項卡中為標題區設置邊框及背景的顏...excel圖表中設置繪圖區樣式 excel圖表樣式 | 文軍營銷1、打開excel工作表以后,我們選中繪圖區,在繪圖區的空白處單擊鼠標右鍵,在彈出的快捷菜單中選擇設置繪圖區格式選項,如圖1所示。 圖1 2、彈出設置繪圖區格式對話框,切換到填充選項卡,選中漸變單選按鈕,單擊預設顏色下拉按鈕,在彈出的下拉面板中選擇薄霧濃云選項(大家可以根據自己的喜歡選擇,這里我只是做一個excel圖表實...?Excel在數據分析中的應用指南 | 文軍營銷選擇要可視化的數據范圍,點擊“插入”選項卡中的“圖表”來選擇適當的圖表類型,如柱狀圖、折線圖、餅圖等。 根據需要調整圖表的標題、坐標軸、圖例和數據系列等設置,以使圖表更具可讀性和表達力。 利用Excel的條件格式化功能,通過對數據進行顏色編碼和數據條等方式,突出顯示特定數據的模式和趨勢。給excel圖表設置邊框和背景的樣式 excel圖表樣式 | 文軍營銷excel圖表在默認情況下,都是中規中矩的白色,如果我們不喜歡這個顏色的話,我們可以在制作完excel圖表以后,給excel圖表設置邊框和背景的樣式,excel已經為我們提供了非常專業的套用格式。 1、單擊圖標邊框,切換到【格式】選項卡,在【形狀樣式】組中單擊【其他】按鈕 ,選擇【樣式 21】選項。excel圖表進行美化和設置樣式 excel圖表樣式 | 文軍營銷1、選擇某個excel圖表元素。 2、右擊,選擇快捷菜單中的設置**格式命令,例如選擇圖表區,快捷菜單命令就是設置圖表區格式;選擇某個數據系列,快捷菜單命令就是設置數據系列格式,以此類推。或者單擊當前所選內容功能組中的設置所選內容格式按鈕,如圖1所示。
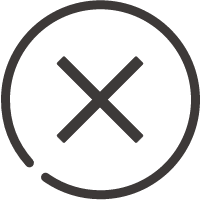
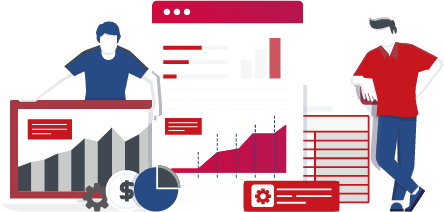
![]()
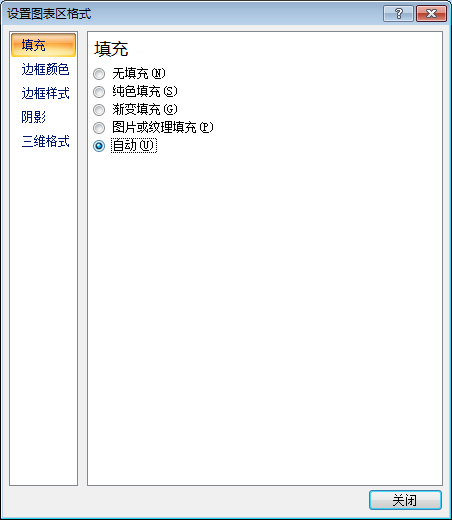
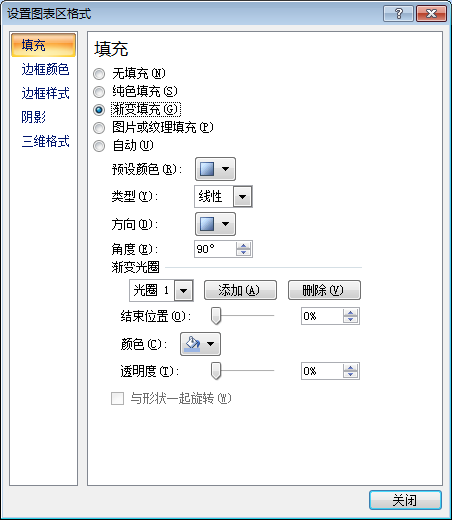

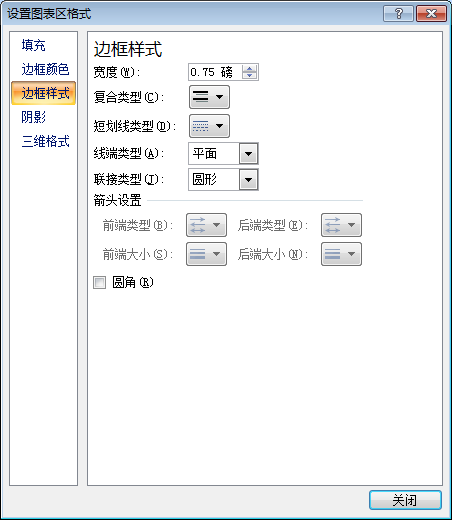

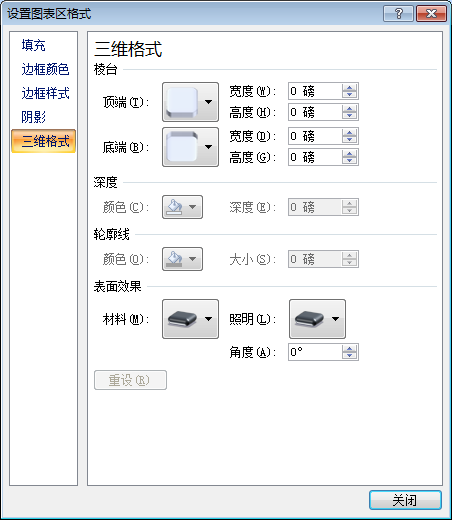
 400-685-0732(7x24小時)
400-685-0732(7x24小時) 關注文軍
關注文軍